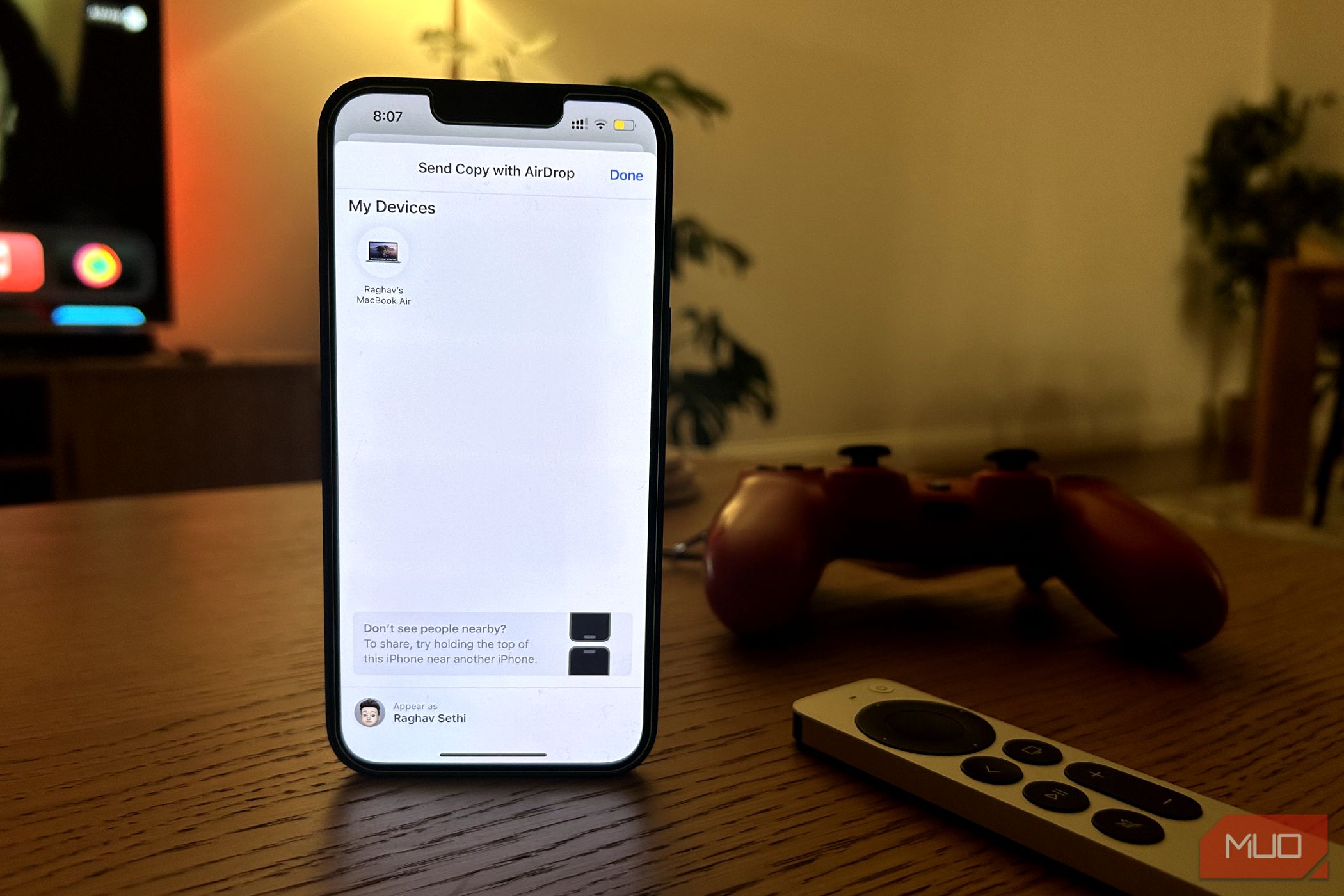
Explore and Exploit Mondly to Perfection

Explore and Exploit Mondly to Perfection
Just downloaded Mondly and you are not sure how to get started yet? Or maybe you are still thinking whether Mondly is the best choice for you or not? Either way, your questions will 100% find an answer in the following article. So buckle up and get ready for an in-depth exploration of how to use Mondly and what are some of its best features that you might have missed.
But before we dive right in, let’s get you acquainted with who is Mondly and what it can do for you.
- Mondly helps over 100 million learners all around the world learn 41 languages (and counting);
- it’s fun, easy and effective!
- it’s available on iOS ,Android &web;
- it focuses on conversations you’ll actually use in real life;
- it offers one new FREE Daily Lesson every day;
- it uses authentic conversations recorded by fluent people so you can learn only from the best.
And that’s not everything! Mondly also offers separate apps for learning languages in virtual reality (Mondly VR), augmented reality (Mondly AR) and a dedicated app for kids aged 5 to 12.
How to set up your account in the iOS/Android app
1. Download and open Mondly

The Mondly Android app as seen on a Samsung Galaxy S10.
First things first. Download Mondly from the App Store or Google Play .
2. Select your native language

With Mondly, you can learn 33 languages from 33 languages.
Tap on the dropdown menu under“I speak” and select your native tongue.
3. Choose the language you want to learn

For example, you can select Chinese as your native language and learn Spanish with Mondly.
Tap on the dropdown menu under“I want to learn” and choose the language you want to learn.
4. Select the language level

Already know a bit of Spanish? Then you should select “Intermediate”.
Are you familiar with the language you want to learn or you’re only just starting? Choose the applicable difficulty level from three possible options: beginner, intermediate or advanced.
After this step, you can eitherstart the tutorial or directlyS ign up.
5. Start tutorial
If you want to continue with the tutorial, tap on the“Start tutorial” button.
Before completion, you’ll be prompted to choose the topics you are interested in.

What are you interested in learning about? Select your favorite topics.
6. Sign up to save your progress

Signing up will help you save your progress.
To create an account, tap on the profile icon in the upper left corner of the “Categories” section (the “map” screen) and then“Sign up” .
Here, you’ll see that there are three ways to create an account: either using your name, email, and password or using your Facebook or your Google account.
So you’ll just have to choose your desired option, fill in your data, tap on the“Sign up” button.
Now you are free to log in on multiple different devices without ever losing your progress.
7. Change your settings
To change your settings, tap on the profile icon in the upper left corner of the“Categories” section (the “map” screen). Here you can:
- change your profile photo and password
- add a new language and swap between languages
- adjust the level of the language you are learning
- set a learning reminder or turn it off
- turn sound effects on or off
- turn auto play voice on or off (This setting is automatically set to “on”. If you want to increase the difficulty of the exercises and mute the audio, we recommend turning it off.)

Change all your settings by tapping on the profile icon in the “Categories” section.
8. Review your lesson progress

After “Categories”, the next section you can explore is “Lessons”.
Tap on the“Lessons” section to see an overview of each lesson – including how much time you’ve spent on it, what’s the completion percentage, how many stars you’ve earned or how many lessons are left in the topic.
Additionally, if you want to learn something on a specific subject, you can use the “search” feature to choose your favorite topics.
9. View statistics

Tap “Statistics” to see how much you’ve progressed.
Tap on the“Statistics” section to see how many words and phrases you’ve mastered, how much time you’ve spent learning and what is the number of consecutive days in which you’ve accessed the app.
Moreover, to quickly recap all the words you’ve learned along the way, tap on the colored nodes on the brain diagram. Once you find a word or phrase you’d like to review, tap again to see its translation and hear the correct pronunciation.
10. Compete with the best

Do you love to compete? Go “Leaderboard” to see your rank.
Go to the“Leaderboard” section to see your rank in the national and international tops, add your friends and compete with each other.
How to set up your account in the web app
1. Go to the Mondly website
Open your web browser and access <www.mondly.com>.

The Mondly homepage.
2. Select your native language

Select your native language.
Click on the dropdown menu under“I speak” and select your native language.
3. Choose the language you want to learn

Choose one of the 33 languages available.
Click on the dropdown menu under“I want to learn” , choose the language you want to learn and then click“Start learning” to begin your learning journey with Mondly.
4. Start tutorial
Complete the brief tutorial by following the instructions, then click“Continue”.

After you’ve completed the tutorial, click “Continue”.
5. Sign up to save your progress

Signing up will help you save your progress across multiple devices.
To continue learning, you can either log in, sign up or click on the “Not now” option at the bottom of the new window.
However, to be able to log in on multiple different devices without ever losing your progress, we recommend signing up.
As shown in the screenshot above, there are three ways to create an account: either using your name, email, and password or using your Facebook or your Google account.
All you have to do is choose the option that you want, fill in your data and click on the“Sign up” button.
Now you ready to learn!
6. Change your settings

Click on “Settings” in the upper right corner or on the profile icon in the upper left corner.
To change your settings, click on“Settings” in the upper right corner of the“Categories” section (the “map” screen) or on the profile icon in the upper left corner of the same section. Here you can:
- change your profile photo and password
- add a new language and swap between languages
- adjust the level of the language you are learning
- set alearning reminder or turn it off
- turnsound effects on or off
- turnauto play voice on or off (This setting is automatically set to “on”. If you want to increase the difficulty of the exercises and mute the audio, we recommend turning it off.)

All your settings in one place.
7. View statistics, lesson progress, and compete with the best
To find out everything there is to know about lessons, statistics, and competition, go to the bottom of the “Categories” section.

The main sections in Mondly.
Click on the “Lessons” section at the bottom of the page to see an overview of each lesson including how much time you’ve spent on it, what’s the completion percentage, how many stars you’ve earned or how many lessons are left in the topic.
Additionally, if you want to learn something on a specific subject, you canuse the “search” feature to choose your favorite topics.

Go to “Lessons” to see an overview of each lesson.
Click on the “Statistics” section at the bottom of the page to see how many words and phrases you’ve mastered, how much time you’ve spent learning and what is the number of consecutive days in which you’ve accessed the app.
Moreover, to quickly recap all the words you’ve learned along the way, tap on the colored nodes on the brain diagram. Once you find a word or phrase you’d like to review, click again to see its translation and hear the correct pronunciation.

Go to “Statistics” to see how many words and phrases you’ve learned.
Go to the “Leaderboard” section at the bottom of the page to see your rank in the national and international tops, add your friends and compete with each other.

Go to “Leaderboard” to see your rank.
How to start learning languages with Mondly
There’s nothing easier! Just choose one of the 40 topics Mondly offers and then a lesson.
1. Choose a topic
To choose a topic, go to the “Categories” section and click or tap to select. As you “travel” further right on the map, the topics get more complex, so it would be best to follow the recommended “route”.

Choose one of the 40 topics available in Mondly.
However, if you want to and have access to a Premium account, you can skip ahead to more advanced lessons (as seen in the screenshot above).
2. Select a lesson
Topics have multiple lessons to choose from with the first one being the easiest and the last one the most difficult for the selected topic.

Just tap “Start” when you are ready to learn.
Each and every one of the 40 topics in Mondly has a given number of general lessons, a vocabulary lesson and a conversation module where you can speak and practice what you’ve learned.

Practice what you’ve learned in the topic with a dedicated conversation and a vocabulary lesson.
Tips and tricks to help you get the best out of Mondly
Now that you know how to start learning languages with Mondly, let’s focus on maximizing your results. Here are 10 tips and tricks that will make your learning experience ten times more efficient!
1. Access Mondly daily for a FREE lesson
You don’t have a Mondly Premium account yet? No problem. Each and every day, Mondly gives you access to a completely free lesson: the Daily Lesson .

Activate your reminders to never miss a Mondly Daily Lesson!
Bite-sized, fun, easy, and effective, the Daily Lesson is designed to beef up your knowledge little by little in just 5 minutes a day even if you don’t have access to Mondly Premium.
Practice a little every day and speak languages for life. Are you up for the challenge?
2. Use the verb conjugator to master conjugations in no time
Want more grammar? In Mondly, you can click or tap on any underlined verb to see or hear its conjugation and learn how to use its different forms.

Explore verb conjugations with Mondly.
3. Use “Review” to quickly recap what you’ve learned
If you need a refresher, you can quickly recap what you’ve learned in every lesson by tapping or clicking on the“Review” button.
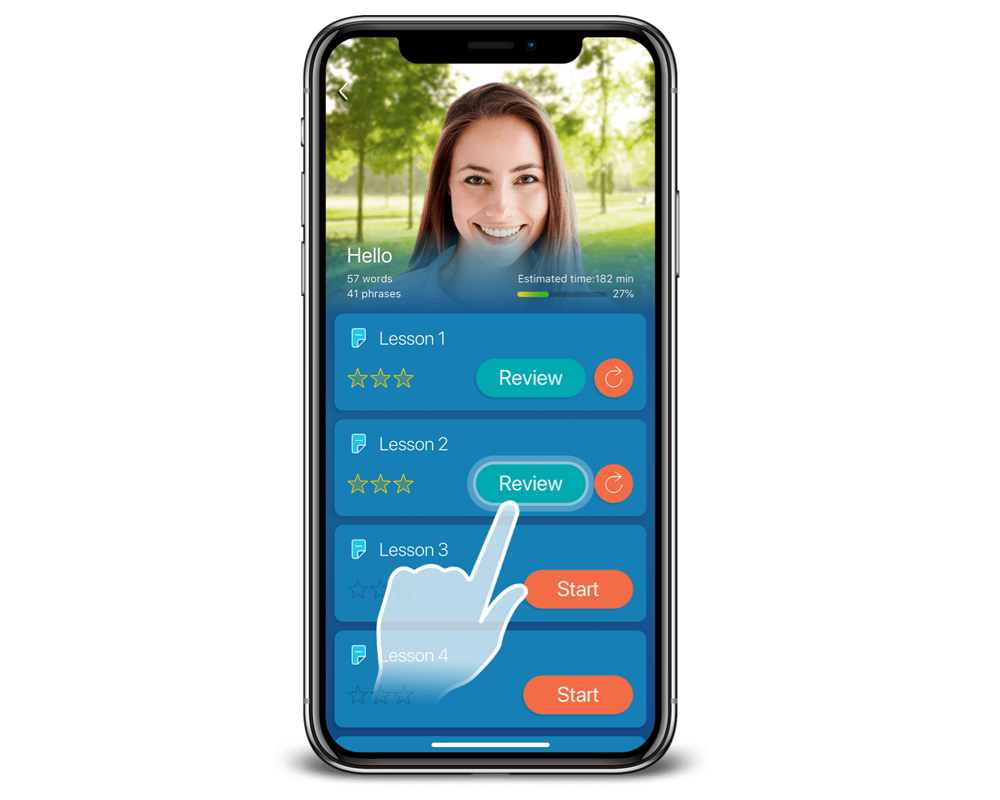
Quickly recap what you’ve learned in every lesson.
4. Use“Search” to l earn more about your favorite topics
Want to learn more about a specific topic? Go to the“Lessons” section and use the“Search” bar to find the topics you are interested in.

Want to learn more phrases with the word “dog”? Then search for “dog”.
5. Speak the same way you would in a real conversation
During your conversations with the Mondly Chatbot, feel free to talk beyond suggestions.

Practice real conversations.
Of course, you’ll have to stick to the topic, but we strongly encourage you to get creative and come up with different answers.
6. Get Mondly AR and have even more fun learning
Do you like magic? We do too! That is why we created Mondly AR, an out-of-this-world learning experience that brings real-life animals and objects into your home to make lessons unforgettable.

Watch the savannah unfold in your living room with Mondly AR.
Pro tip: With Mondly Premium, you get FREE access to Mondly AR.
7. Track your learning progress Weekly Quizzes and Monthly Challenges
Sundays are special with Mondly: complete each week’s Daily Lessons to unlock a Weekly Quiz every Sunday.
And then complete all Weekly Quizzes to unlock the Monthly Challenge! Are you in?

You can gain more points with Weekly Quizzes and Monthly Challenges.
8. Turn “Auto play voice” off to increase the difficulty of the exercises
To mute the audio and increase the difficulty of the exercises, turn off the“Auto play voice” option.

9. Go Premium and gain access to over 2,000 Daily Lessons
As a Premium user, you’ll gain exclusive access to all the Daily Lessons Mondly ever created. As of 2022, that’s over 2,500 lessons.

Challenge yourself and complete them all.
10. Pursue new job opportunities by learning specialized language
Want more? Mondly currently offers 5 customized language courses in hospitality, retail, and healthcare.

With Mondly, you can learn a new language in just 5 minutes a day
Don’t take it from us but from the 50 million people learning languages with Mondly. It’s fun. It’s easy & effective. It’s everything you need from a language learning app: practical topics, real conversations, grammar features, vocabulary builders and more – all wrapped up in an intuitive design that is guaranteed to make you addicted to learning languages.
Thanks to Mondly, you can be fluent in no time. So what are you waiting for?
Start using Mondly for free on your computer or tablet, or, better yet, download the Mondly app on your iOS or Android device and learn languages fast anytime, anywhere.
Also read:
- [New] 2024 Approved Earning Equations Decoding the Mathematics Behind YouTube Income Monitoring
- [New] Elite Media Reader - Unmatched for All Devices Type for 2024
- [New] In 2024, Brisk Blueprints for Scribing Presentations
- [Updated] Ultimate Top-Quality HD Screen Capture Tools
- Can AI Like ChatGPT Trigger Unauthorized Access on Personal Computers?
- Il gioco dell'incarnazione | Free Book
- Instant Fixes for PC Audio Problems: Regain Sound Without Delay
- Norge's Linguistic Leap Forward in Minutes!
- PC Gaming Issue Resolved: Fixing Frame Rate Dips in Farming Simulator 22
- Stop Video Error Cx0d36c4 Freeze
- Unleash Full Potential of Communication: Huawei + Mondly
- Title: Explore and Exploit Mondly to Perfection
- Author: Christopher
- Created at : 2024-11-17 20:18:17
- Updated at : 2024-11-24 18:54:51
- Link: https://mondly-stories.techidaily.com/explore-and-exploit-mondly-to-perfection/
- License: This work is licensed under CC BY-NC-SA 4.0.