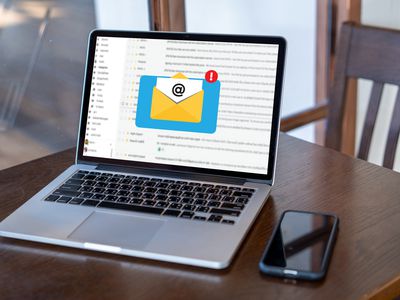
Expert Tips for Fixing the 'Ghost Runner' Catastrophic Malfunction in Windows 11 Environment

Beating Wrath of the Righteous Controller Glitches: Expert Tips and Tricks to Get Back in Action on Pathfinder

Pathfinder: Wrath of the Righteous has been the most hyped RPG game lately. But as a new release, it’s far from error-free. Many players have been reporting theirkeyboard would randomly stop working in-game . If you’re on the same boat, we’ve got a few working fixes for you.
Try these fixes…
You don’t have to try them all; just work your way down until you find the one that does the trick!
2: Make sure no other devices are interfering
3: Delete Rewired_DirectInput.dll file
4: Update your keyboard driver
Fix 1: Check for hardware issues
When your keyboard stops working in-game, the first thing you can do is to rule out the possibility of a faulty device. Here are some general troubleshooting steps you can try:
- Make sure your keyboard isn’t out of battery . Test your keyboard again when it’s fully charged.
- If you’re using a wired keyboard,re-plug the cable and alsotry another USB port to see if the connection was loose.
- For those using a wireless or Bluetooth keyboard, tryreconnecting your keyboard to your PC .
- Test your keyboard with another PC if possible. If your keyboard still won’t work, then it’s likely defective and may need a repair.
If you didn’t find any hardware issues, try the next fix.
Fix 2: Make sure no other devices are interfering
This fix is specifically for wireless or Bluetooth keyboard users. If you have a wired keyboard, jump to thenext fix .
For wireless and Bluetooth keyboards, the radio interference issue could sometimes cause the keyboard to stop working. That said, other devices that use wireless connection could cause interference.
In fact, anything that may block the signal between your keyboard and your PC could cause problems, so make sure you check your desk carefully. For example, try moving yourwireless mouse, Wi-Fi router, or speaker away from your keyboard then test the issue.
You may also like:How to fix wireless keyboard lag?
Fix 3: Delete Rewired_DirectInput.dll file
This fix was originally for solving the mouse-not-working problem, but some players found that it worked for keyboard issues too. The developers are working on the keyboard bug, and they suggest users to try this fix as a workaround. Here’s how:
- Open your Steam library and find Pathfinder: Wrath of the Righteous. Right-click the game and selectProperties .

- Under theLOCAL FILES tab, clickBrowse . It will open the local game folder for you.

- Navigate toWrath_Data\Plugins\x86_64 .
- Make a copy of the Rewired_DirectInput.dll file , and save it at somewhere safe. There shouldn’t be any risk to delete this file, but backing up can always help if anything goes wrong.
- Delete the Rewired_DirectInput.dll file .
- Relaunch the game and test the issue.
If this fix doesn’t solve your problem, there’s one more fix you can try.
Fix 4: Update your keyboard driver
If your keyboard driver is outdated or faulty, it could cause compatibility issues so your keyboard could stop working in-game. You may want to make sure yours is up-to-date and functioning properly.
There are two ways you can get the right driver for your keyboard: manually or automatically.
Manual driver update – You can update the keyboard driver via Device Manager. Just note that Windows doesn’t always have the latest available version of the driver you need. You may need to go to the manufacturer’s website, and search for the most recent correct driver. Be sure to choose only a driver that is compatible with your Windows version.
Automatic driver update – If you don’t have the time, patience, or computer skills to update your keyboard driver manually, you can, instead, do it automatically with Driver Easy . Driver Easy will automatically recognize your system and find the correct driver for you, then it will download and install the driver correctly:
Download and install Driver Easy.
Run Driver Easy and click the Scan Now button. Driver Easy will then scan your computer and detect any problem drivers.

- Click the Update button next to the flagged keyboard driver to automatically download the correct version of the driver, then you can manually install it (you can do this with the FREE version).
Or click Update All to automatically download and install the correct version of all the drivers that are missing or out of date on your system. (This requires the Pro version which comes with full support and a 30-day money-back guarantee. You’ll be prompted to upgrade when you click Update All.)
ThePro version of Driver Easy comes withfull technical support . If you need assistance, please contact Driver Easy’s support team at [email protected] .
Hopefully this post is helpful! Please feel free to leave a comment down below if you have any questions or suggestions.
Also read:
- [New] 2024 Approved Tailor-Made Twitter Video Coverage
- [Updated] 2024 Approved Surging Profits with Three Steps An Easy Way to Tally Your YouTube Earning
- [Updated] In 2024, Essential Mobile Media Creation Tools IPhone vs Android Review
- Explore the Giants of Online Engagement: Facebook, Twitter, Instagram & YouTube
- Generative AI Face-Off: Choosing Between ChatGPT and Notion AI for Optimal Performance
- Guía a La Ortografía De Los Colores
- Mondly Joins Pearson
- Navigating Croatia Like a Local: Key Phrases You Can’t Miss
- Non-Disclosive Keeping: AI Dialogues Undetectable
- The Essential Guide to Saying Thank You in Germany
- Title: Expert Tips for Fixing the 'Ghost Runner' Catastrophic Malfunction in Windows 11 Environment
- Author: Christopher
- Created at : 2024-10-31 17:24:01
- Updated at : 2024-11-05 06:34:26
- Link: https://mondly-stories.techidaily.com/expert-tips-for-fixing-the-ghost-runner-catastrophic-malfunction-in-windows-11-environment/
- License: This work is licensed under CC BY-NC-SA 4.0.


